Naver Map & Drawing Manager 길라잡이
이번에는 네이버 map API에서 KVO 이벤트를 상속받아 React에서 지도를 Custom하게 사용하는 방법에 대해 정리하고자 한다. 먼저 기본적인 사용방법은 이 공식문서를 참조하자. 아티클의 마지막에 실제 컴포넌트를 랜더링 해놓았다. 이번에 다루는 네이버 지도와 드로잉 매니저 기능들을 적용해놓았으니 확인 후 글을 마저 읽어도 좋다.
1. Naver 지도 연결하기
네이버 지도를 본인의 웹페이지에서 로드하기 위해서는 네이버 클라우드 콘솔에서 발급받은 ncpClientId가 필요하다. ‘Al · NAVER API’ 서비스에서 어플리케이션을 등록하고 발급받자. 본 예제에서는 Web Dynamic Map서비스를 다뤄볼 예정인데 해당 서비스가 2023년부터 유료플랜이 도입되었다. 물론 월 천만건의 무료 사용량이 적용되니 학습 및 데모용에는 문제가 없을 것이다. 만약 본인이 타입스크립트를 사용하고 있다면 이 문서를 참조하여 패키지를 설치하고, tsconfig ,compilerOptions 의 types 에 @types/navermaps 을 추가하자. 아래와 같은 코드로 NaverMap을 불러올 수 있다.
// in your Head Tag
<script
type="text/javascript"
src={`https://oapi.map.naver.com/openapi/v3/maps.js?ncpClientId=${ncpClientId}`}
/>;
// NaverMap.tsx
import { useRef, useCallback, useEffect } from "react";
function NaverMap() {
const mapId = "drawing_naver_map";
const naverMap = useRef<naver.maps.Map|null>(null);
const loadMap = useCallback(() => {
const mapOptions: naver.maps.MapOptions = {
zoom: 15,
zoomControl: true,
zoomControlOptions: {
style: naver.maps.ZoomControlStyle.LARGE,
position: naver.maps.Position.TOP_RIGHT,
},
maxZoom: 19,
tileSpare: 5,
mapTypeId: naver.maps.MapTypeId.NORMAL,
mapTypeControl: true,
};
const newNaverMap = new naver.maps.Map(mapId, mapOptions);
naverMap.current = newNaverMap;
}, []);
useEffect(() => {
if (!naverMap.current) {
loadMap();
}
}, [naverMap.current, loadMap]);
return <div id={mapId} style={{ width: "100%", height: "400px" }} />;
}
export default NaverMap;
“네이버 지도 Open API 인증이 실패하였습니다.” Web 서비스 URL이 등록되어 있지 않기에 발생하는 이슈다. NCP에서 Application 환경등록으로 이동하여 본인의 개발 환경을 추가해주자. (ex. http://localhost:3000) 최대 10개의 URL을 등록할 수 있다.
2. Naver Search Open API 연결하기
지도를 띄워주는 것이 목적이라면 1번 과정으로도 충분하다. 하지만 대부분의 서비스에선 검색기능을 제공하고 그 검색결과에 따라 지도를 움직여주는 서비스가 있으리라 생각된다. 네이버 지도에 익숙해질 겸 해당 기능을 도입해보겠다. 첫번째로 간단한 input 태그를 네이버 지도의 좌상단에 제공해주고 사용자가 검색을 진행하면 Naver Search API를 호출하여 가장 정확도가 높은 Place의 위,경도를 받아오겠다.
네이버 지역 검색 API는 네이버 Open API에서 신청 가능하다. 지역 검색 API의 준비는 이 문서를 참조하자. 물론 “주소”를 통한 검색만 지원할 예정이라면 네이버 지도의 geocoder를 이용하여 구현할 수 있다. (참조) 그런데 요즘 누가 검색을 할 때 주소를 검색할까? 키워드로 검색하는 경우가 대부분이기에 이번에는 지역 검색 API를 이용하고자 한다.
이 지역 검색 API를 사용할 때에 주의사항으로 공식문서의 응답값을 확인해보면 24년 11월 17일 기준으로 KATECH 좌표계 기준으로 mapx 와 mapy 를 제공해준다고 명시되어 있다. 하지만 공지사항을 확인해보면 KATECH 좌표계에서 WGS84 좌표계로 변경되었음을 확인할 수 있다. (심지어 ‘.’도 안찍어준다. 일해라 네이버)
function NaverMap() {
/* ... */
const [isLoading, setLoading] = useState(false);
const [query, setQuery] = useState("");
const moveMapCenterByPosition = ({ x, y }: { x: number, y: number }) => {
if (!naverMa.current) {
throw new Error("Not yet initialize naver map");
}
const newPosition = new naver.maps.LatLng({ x, y });
naverMap.current.setCenter(newPosition);
};
const insertDotByPosition = (input: number, position: number) => {
const withDot =
`${input}`.slice(0, position) + "." + `${input}`.slice(position);
return Number(withDot);
};
const callSearchApiWhenEnterDown = async (
e: KeyboardEvent<HTMLInputElement>
) => {
const canFetch = !isLoading && naverMap.current;
if (e.code !== "Enter" || !query.trim() || !canFetch) {
return;
}
setLoading(true);
try {
const searchHeaders = new Headers();
searchHeaders.append("X-Naver-Client-Id", "YOUR_CLIENT_ID");
searchHeaders.append("X-Naver-Client-Secret", "YOUR_CLIENT_SECRET");
const searchURL = "/openapi-naver/v1/search/local.json";
const searchResponse = await fetch(`${searchURL}?query=${query}`, {
method: "GET",
headers: searchHeaders,
});
const searchJson = await searchResponse.json();
const searchResult = searchJson.items[0];
const { mapx, mapy } = searchResult;
moveMapCenterByPosition({
x: insertDotByPosition(mapx, 3),
y: insertDotByPosition(mapy, 2),
});
} catch (err) {
console.log(err);
setQuery("");
} finally {
setLoading(false);
}
};
/* ... */
return (
<div
id={mapId}
style={{ width: "100%", height: "400px", position: "inherit" }}
>
<input
type="text"
style={{ position: "absolute", top: "10px", left: "10px", zIndex: 1 }}
value={query}
onChange={(e) => setQuery(e.target.value)}
onKeyDown={callSearchApiWhenEnterDown}
/>
</div>
);
}
searchHeaders에 등록하는 X-Naver-Client-Id 와 X-Naver-Client-Secret 은 1번 과정에서 발급받은 네이버 클라우드 콘솔의 정보가 아니라 네이버 Open API에서 가져온 것임을 유의하자. 컴포넌트 및 환경변수 분리, Fetching API, Style 적용 등은 글을 읽는 독자에게 맡기겠다.
3. Drawing Manager 연결하기
이제 우리가 만든 지도에 Drawing Manager를 연결해보자. 기본적인 공식문서는 여기에 나와있으나, Drawing Manager를 최초에 등록할 때에는 유의하여야 한다. Naver 지도 API v3에서는 init 이벤트가 발생한 이후 Drawing Manager를 등록할 수 있다.
function NaverMap() {
/* ... */
const drawingManager =
(useRef < naver.maps.drawing.DrawingManager) | (null > null);
/* ... */
useEffect(() => {
naver.maps.onJSContentLoaded = function () {
const newDrawingManager = new naver.maps.drawing.DrawingManager({
map: naverMap.current,
});
drawingManager.current = newDrawingManager;
};
if (!naverMap) {
loadMap();
}
}, [naverMap, loadMap]);
/* ... */
}
export default NaverMap;
이제 지도 중앙 상단부의 아이콘을 통해 원하는 형태의 폴리곤, 폴리라인을 그리거나 마커를 우리 지도 위에 띄울 수 있다. 각 도형을 그리고 삭제하는 동작은 이 문서를 참조하자. 이 과정까지 정상적으로 따라왔다면 아래와 같은 이미지로 본인의 지도를 확인할 수 있을 것이다.
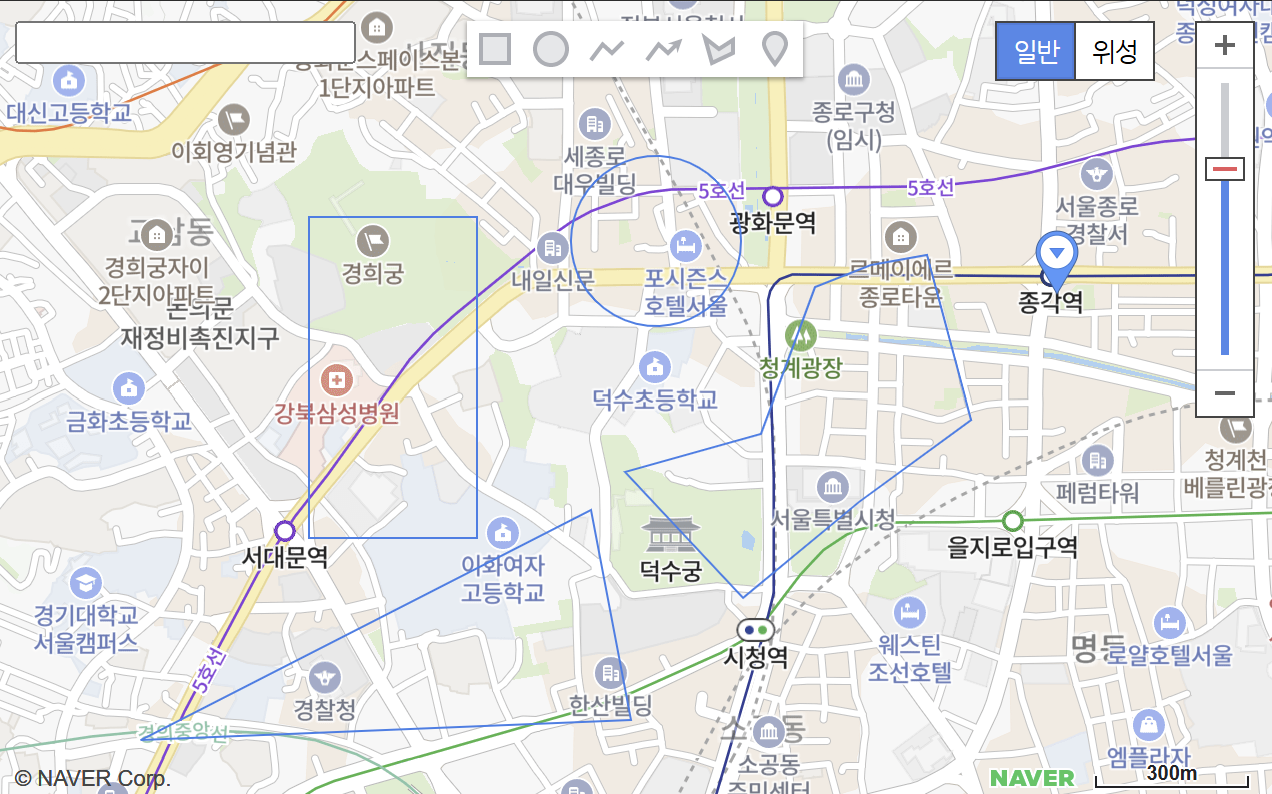
여기서 다각형의 경우 모두 그린 이후에 삭제를 하려면 정확히 다각형의 라인을 클릭한 후 우클릭을 통해 진행할 수 있는데, 여간 번거롭기 그지없다. DrawingManager 를 생성할 때 옵션을 걸어줄 수 있는데, fillColor 를 부여하여 생성된 드로잉 객체를 “면”으로써 관리하면 보다 쉽게 생성한 드로잉 객체를 클릭할 수 있다. 나는 다음과 같이 옵션을 정의했다.
naver.maps.onJSContentLoaded = function () {
const newDrawingManager = new naver.maps.drawing.DrawingManager({
map: naverMap.current,
drawingControl: [
naver.maps.drawing.DrawingMode.HAND,
naver.maps.drawing.DrawingMode.RECTANGLE,
naver.maps.drawing.DrawingMode.POLYGON,
],
drawingMode: 0,
rectangleOptions: {
fillColor: "#ff0000",
fillOpacity: 0.5,
strokeWeight: 3,
strokeColor: "#ff0000",
};,
polygonOptions: {
strokeColor: "#ffd100",
fillColor: "#ffff00",
fillOpacity: 0.5,
strokeWeight: 3,
};
});
drawingManager.current = newDrawingManager;
};
4. Keyboard Short-cut 정의하기
지도를 통해 도형을 그리고 그것을 관리하다 보면 지도를 움직이는 동작과 도형을 그리는 동작 모두 마우스로 관리하기에 불편한 점이 많다. 이에 short-cut을 정의해주고자 하는데 이번에는 간단하게 “a”, “s”, “d”의 키보드 입력창을 통해 드로잉모드를 변경해주고자 한다. 위 과정에서 사용자가 만약 input 과 같은 태그에서 검색을 하고 있을 경우 short-cut이 동작되지 않도록 방어로직도 같이 추가해보겠다.
- “a”, “ㅁ” : 드로잉 모드 해제
- “s”, “ㄴ” : rectangle 모드 진입 / 드로잉 모드 해제
- “d”, “D” : polygon 모드 진입 / 드로잉 모드 해제
import { useCallback, useEffect } from "react";
type Props = { drawingManager: naver.maps.drawing.DrawingManager | null };
function useDrawingShortCut({ drawingManager }: Props) {
const exceptionSnapShotEvent = (e: KeyboardEvent) =>
e.target instanceof HTMLInputElement ? false : true;
const handModeShortCutEventHandler = useCallback(
(e: KeyboardEvent) => {
if (!drawingManager || !exceptionSnapShotEvent(e)) {
return;
}
const key = e.key.toLowerCase();
const toggleMode = (
target:
| naver.maps.drawing.DrawingMode.RECTANGLE
| naver.maps.drawing.DrawingMode.POLYGON
) => {
const currentMode = drawingManager.getOptions("drawingMode");
if (currentMode === target) {
drawingManager.setOptions({
drawingMode: naver.maps.drawing.DrawingMode.HAND,
});
} else {
drawingManager.setOptions({
drawingMode: target,
});
}
};
switch (true) {
case key === "a" || key === "ㅁ":
drawingManager.setOptions({
drawingMode: naver.maps.drawing.DrawingMode.HAND,
});
return;
case key === "s" || key === "ㄴ":
toggleMode(naver.maps.drawing.DrawingMode.RECTANGLE);
return;
case key === "d" || key === "ㅇ":
toggleMode(naver.maps.drawing.DrawingMode.POLYGON);
return;
default:
return;
}
},
[drawingManager]
);
useEffect(() => {
window.addEventListener("keydown", handModeShortCutEventHandler);
return () =>
window.removeEventListener("keydown", handModeShortCutEventHandler);
}, [handModeShortCutEventHandler]);
}
export default useDrawingShortCut;
이것과 함께 사용자가 그리고 선택한 오버레이를 백스페이스로 삭제할 수 있도록 삭제 이벤트를 숏컷으로 정의해보겠다. removeDrawing 에게는 삭제하고자 하는 오버레이 혹은 오버레이 객체의 ID를 전달해줘야 함으로 사용자가 그린 오버레이를 클릭했을 때에 ID값을 저장해주는 로직을 추가해줄 필요가 있다.
현재 @types/navermaps에서 removeDrawing 이 정의되어 있지 않다. 이에 어쩔 수 없이 이번엔 타입 오버로딩을 통해 해결하였다. 나중에 생각나면 내가 컨트리뷰트해야지..
/* ... */
function useDrawingShortCut({ drawingManager }: Props) {
const [selectedOverlayId, setSelectedOverlayId] = useState("");
const handModeShortCutEventHandler = useCallback(
(e: KeyboardEvent) => {
/* ... */
switch (true) {
/* ... */
case key === "backspace":
(
drawingManager as naver.maps.drawing.DrawingManager & {
removeDrawing: (
overlayOrId: naver.maps.drawing.DrawingOverlay | string
) => void;
}
).removeDrawing(selectedOverlayId);
return;
default:
return;
}
},
[drawingManager, selectedOverlayId]
);
/* ... */
useEffect(() => {
const listener = drawingManager?.addListener(
naver.maps.drawing.DrawingEvents.SELECT,
setSelectedOverlay
);
return () => {
window.removeEventListener("keydown", handModeShortCutEventHandler);
if (listener && drawingManager) {
drawingManager.removeListener(listener);
}
};
}, [drawingManager])
/* ... */
}
export default useDrawingShortCut;
5. 사용자가 그린 오버레이를 GeoJSON 포멧으로 변환하기
사용자가 그린 오버레이를 저장 할 목적이라면 오버레이를 GeoJSON 포멧으로 저장할 수 있다. 사실 서비스가 조금 고도화 된다면 사용자가 예전에 그린 GeoJSON 데이터를 받아 지도에 drawingManager의 오버레이로 뿌리고 (동시에 편집을 제공하거나, 혹은 이미 그린 영역을 표시해주는 것을 목적으로 편집을 제공하지 않거나) 다시 저장할 수 있는 기능을 제공한다거나, drawingManager 에 listener를 등록하여 특정 폴리곤을 작성하는 도중 요구사항에 맞게 제어한다거나(너무 큰 오버레이 생성을 막는 등)와 같은 기능들을 떠올릴 수 있는데, 이제까지 해왔던 작업의 반복일 뿐이니 공식문서를 천천히 읽으면서 개발할 수 있을 것이다.
아무튼 이번 장에서 다뤄볼 이벤트는 사용자가 그린 오버레이를 GeoJSON 포멧으로 변환하는 것으로서 이 문서에 잘 정리되어 있다. 다양한 포멧으로 해당 기능을 제공해줄 수 있겠지만 나는 예제에 나온대로 버튼을 하나 만들어 지도에 제공해 볼 예정이다.
const downloadBlobFile = (data: Blob, fileName: string) => {
const downloadURL = window.URL.createObjectURL(data);
const downloadLink = document.createElement("a");
downloadLink.href = downloadURL;
downloadLink.download = fileName;
downloadLink.click();
// clear memory
downloadLink.remove();
window.URL.revokeObjectURL(downloadURL);
};
const convertLayerToGeoJSON = () => {
const currentLayer = drawingManager.getDrawings();
if (Object.keys(currentLayer).length < 1) {
alert("사용자가 그린 드로잉이 없습니다.");
}
try {
const geoJson = drawingManager.toGeoJson() as FeatureGeoJson;
const removeProperty = geoJson.features.map(({ type, geometry }) => ({
type,
geometry: {
type: geometry.type,
coordinates: geometry.coordinates,
},
}));
const blob = new Blob([JSON.stringify(removeProperty)], {
type: "application/json",
});
downloadBlobFile(blob, "drawings_GeoJson.json");
} catch (err) {
if (err instanceof Error) {
alert(err.message);
} else {
alert("알 수 없는 이유로 다운로드에 실패하였습니다.");
}
}
};
이 때까지 진행한 네이버지도의 코드는 깃헙에, 실제 랜더링된 컴포넌트는 바로 아래에서 확인할 수 있다. 아티클에서 map과 drawingManager는 useRef 로 관리하였는데, 랜더링을 조작하기 위해 깃헙에선 useState 로 변경하여 올렸음을 참조 바란다.